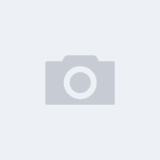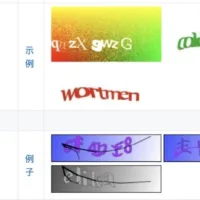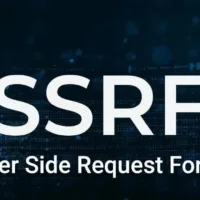背景介绍
最近几天骨哥浅尝了一下在某音的游戏直播,一直使用的是家里的PC台式机,不得不说,Windows系统的直播效果是真心不错,但是呢,有一些很不错的单机游戏,能否在Mac上玩耍呢,于是乎就有了这篇文章。
目前一般主流的选择是,使用 Parallel Desktop(以下简称PD) 或者 CrossOver 的方案来实现在 MacOS on Apple Silicon 平台上运行Windows的各类游戏。
骨哥一直以来都不爱使用PD,因此最终选择了性能更好的 CrossOver。
前段时间,骨哥看了一个讲解Steam掌机为何能流畅的运行Windows游戏的视频,在目前日益成熟的 wine 技术(wine 的实现原理是将程序对 Windows 的系统调用转换成宿主系统的系统调用,从而执行其中的 Windows 可执行程序)上,MacOS 底层提供的 Rosetta 2 可以将 x86 程序的指令集转译为 ARM 指令集以便在 Apple Silicon 平台上运行 x86 程序,因此为 MacOS ARM 平台运行 Windows x86 平台的 游戏的扫除了“障碍”。
因此CrossOver自然成为了我的不二选择,OK,那么就让我们开始吧。
步骤
拥有一台Mac Book
这里无论你是Mac Book Air 还是Mac Book Pro,基本内存在16G以上足够(当然,内存越大越好哈)。
安装CrossOver
很简单,直接官网下载安装,官方提供了14天免费的试用期,当然,你可以采用一些“特殊手段”来延长试用期甚至永久免费(咳咳,本文就不对该部分进行说明了)。
安装Steam
然后打开CrossOver,在搜索框中搜索“Steam”,选择Steam进行安装:
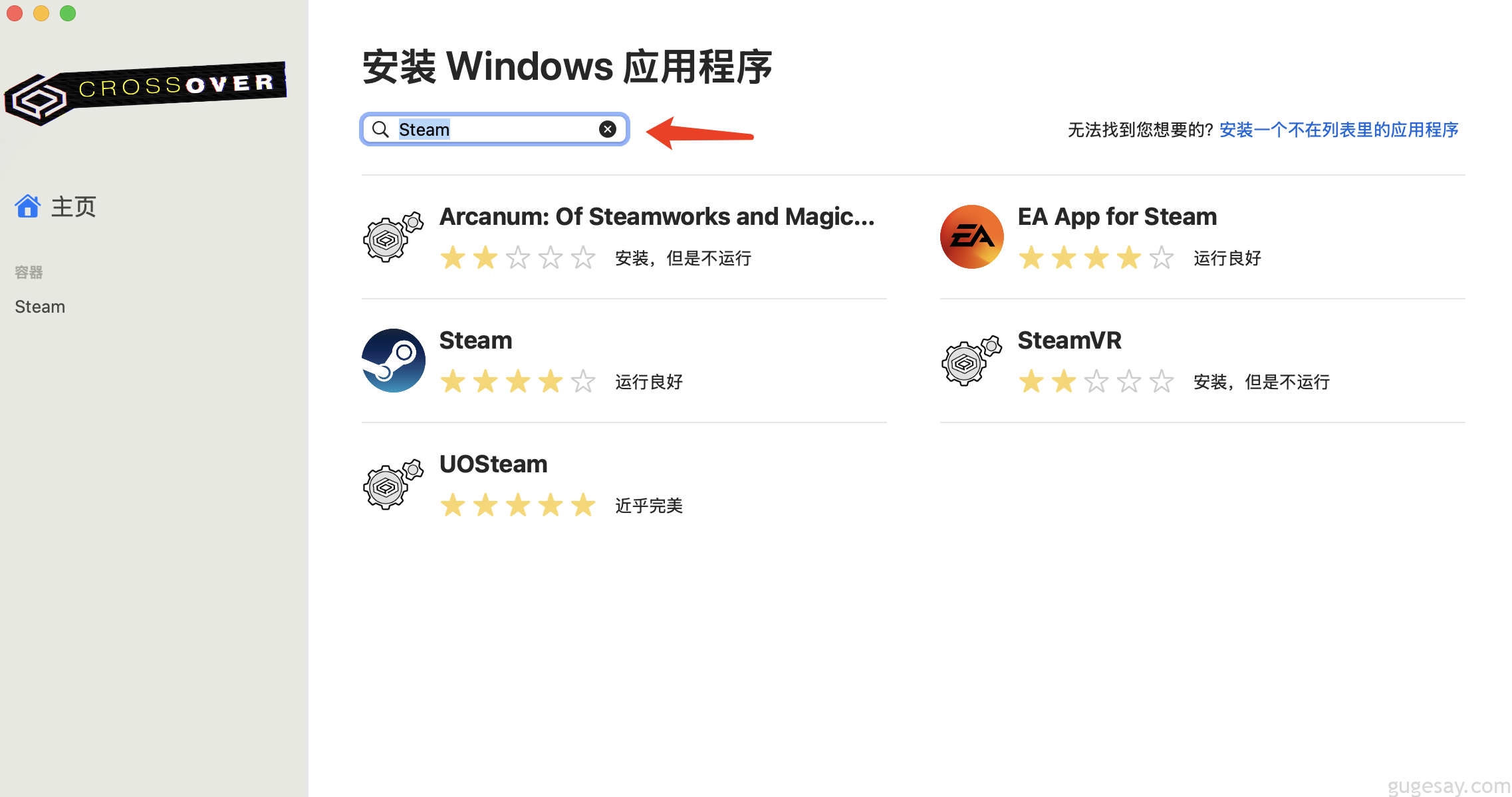
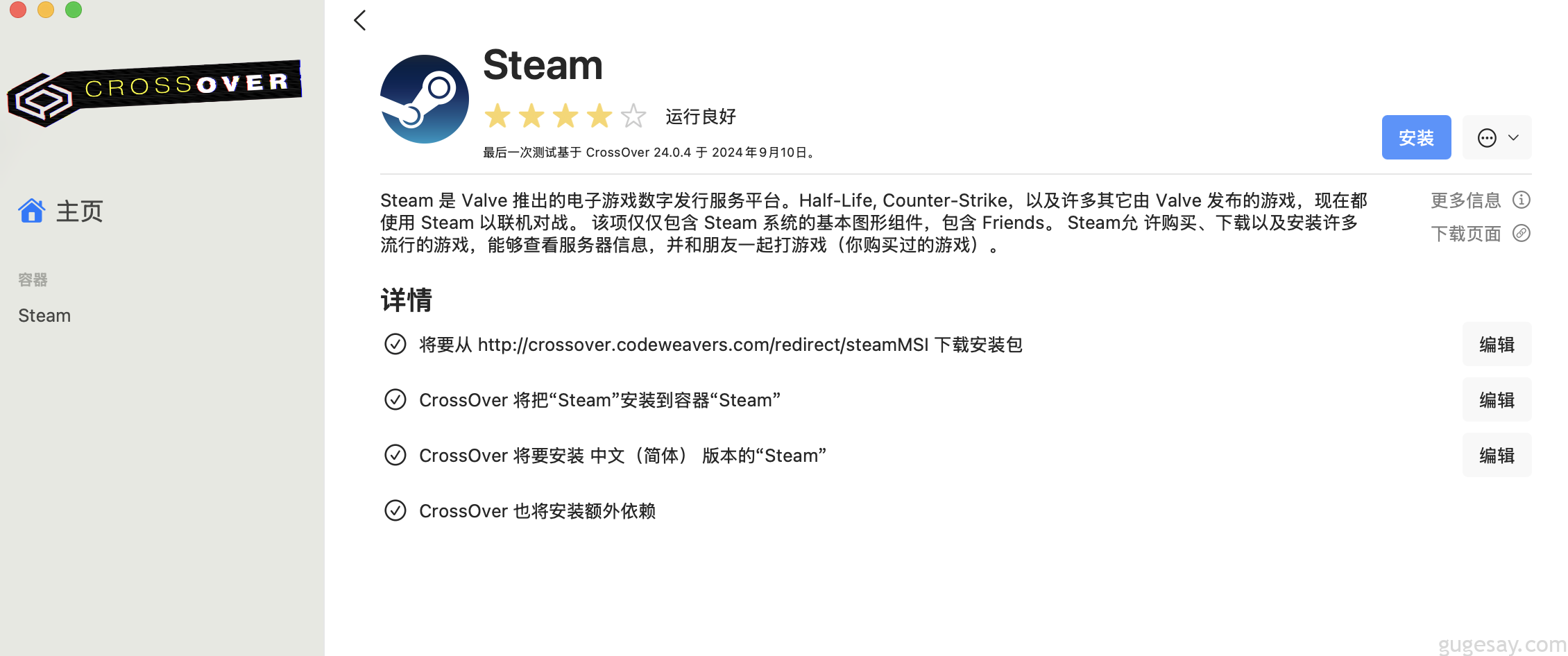
配置容器
安装Steam后,在右侧需要设置一下容器的高级设置,把DXVK和高分辨率模式开启:
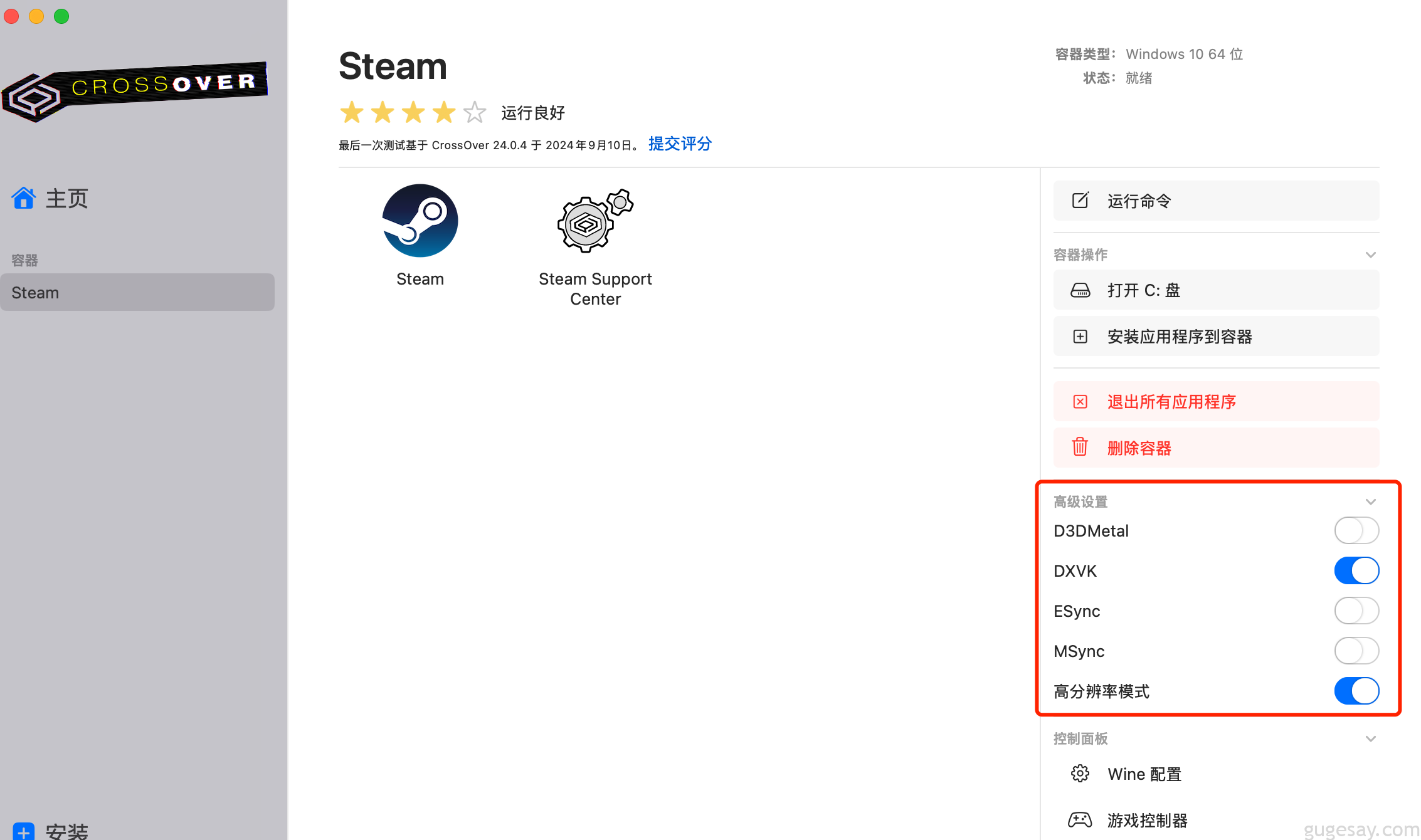
配置游戏安装【可选】
由于Mac的硬盘和内存比较昂贵,不想占用Mac本身硬盘的童鞋们,可以将游戏装在外置的移动硬盘上,方法也很简单,插上你的移动硬盘,然后点击右侧Wine 配置,在驱动器中添加你的外置硬盘即可:
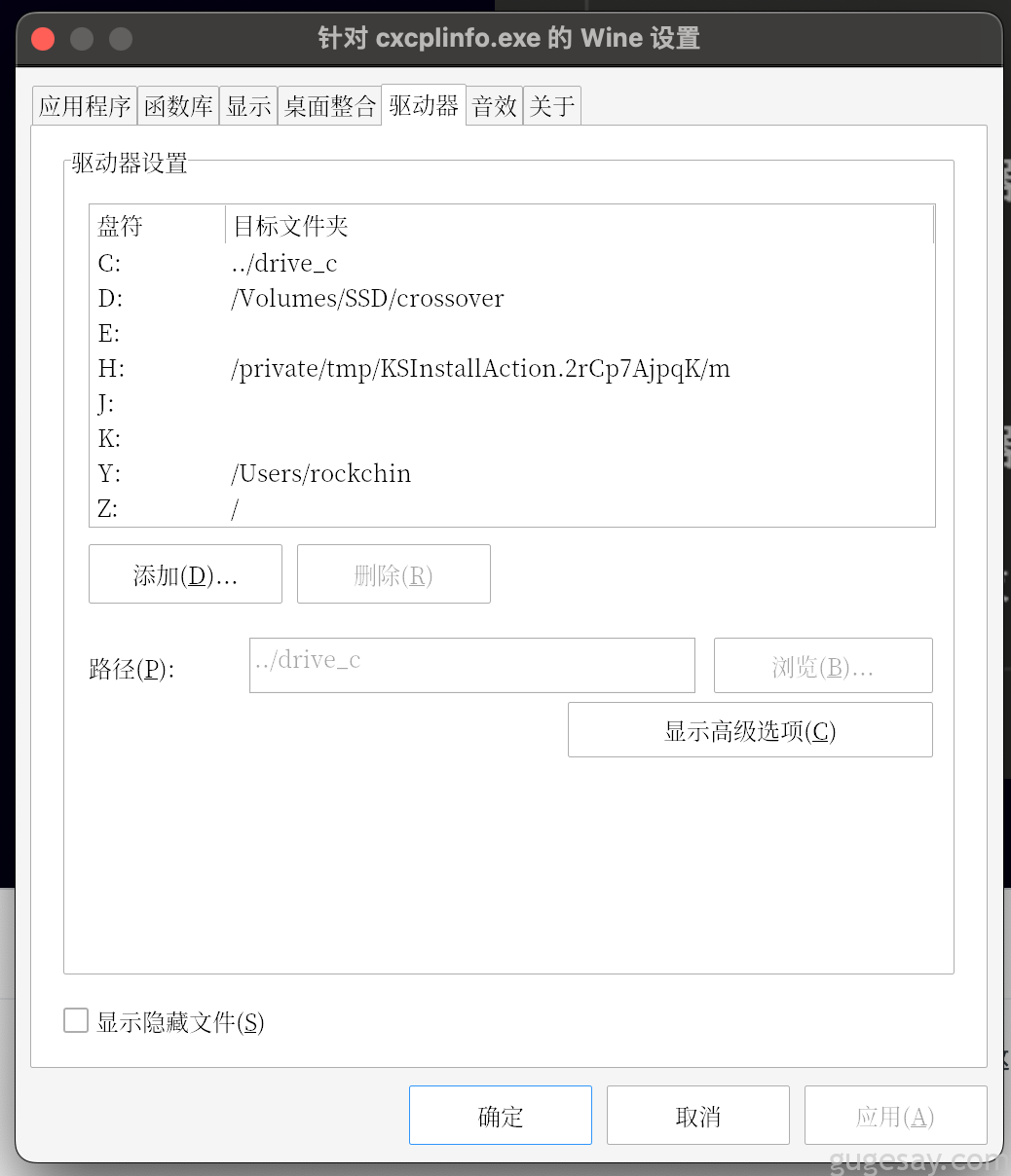
代理设置
由于“众所周知”的原因,你直接访问Steam可能会失败,因此需要在网络设置中,设置代理,才能流畅无阻的访问Steam,点击右侧的“Internet 设置”,然后在“连接”选项中,勾选“使用代理服务器”,填入你的代理服务器地址和端口即可:
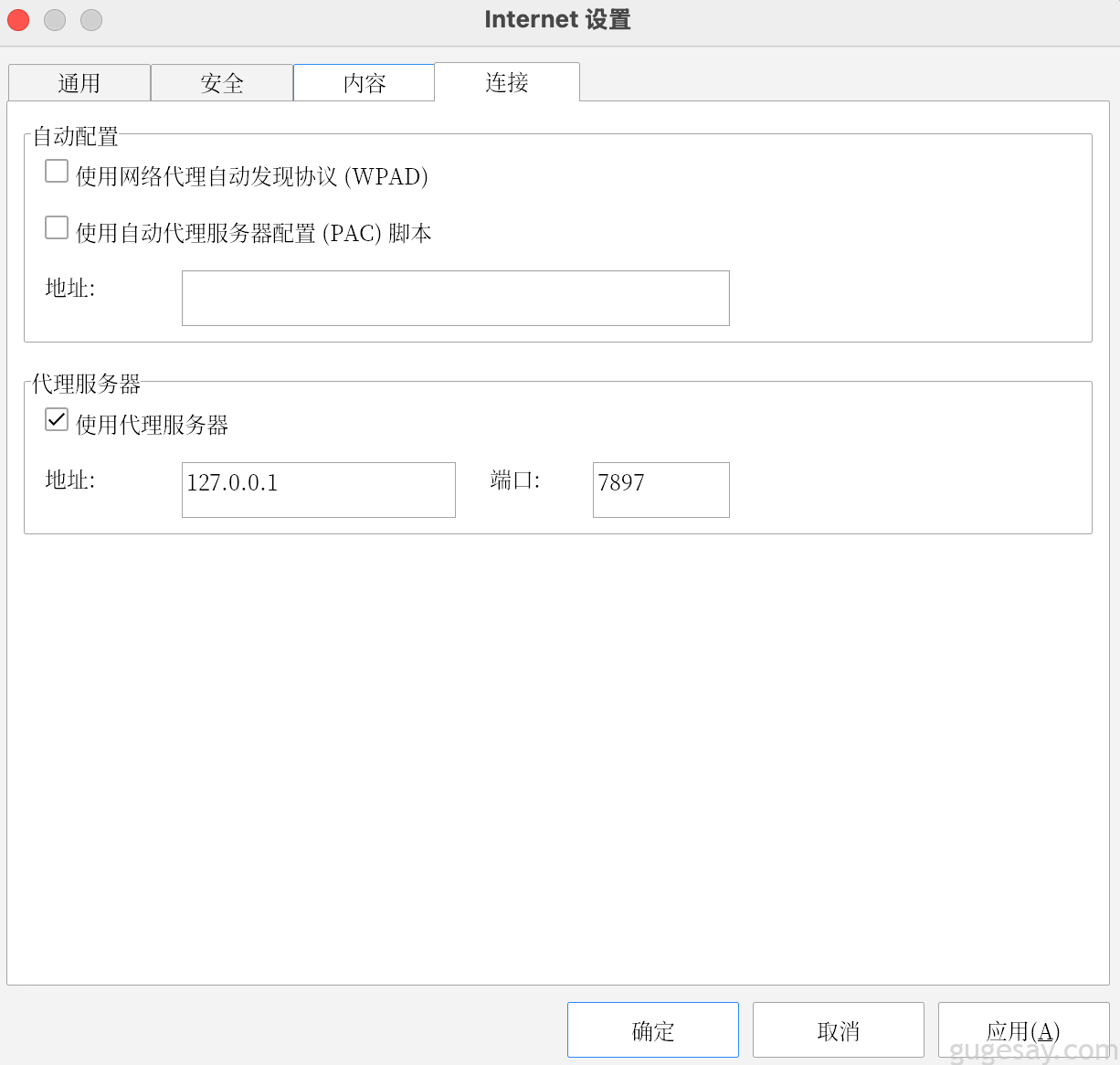
启动Steam
双击Steam图标即可启动Steam了,如果你很久登不进去的话,或者登进去提示离线模式的话,可以在Steam的图标上点击右键,选择“带选项运行”,然后使用 -tcp 参数来启动Steam即可:
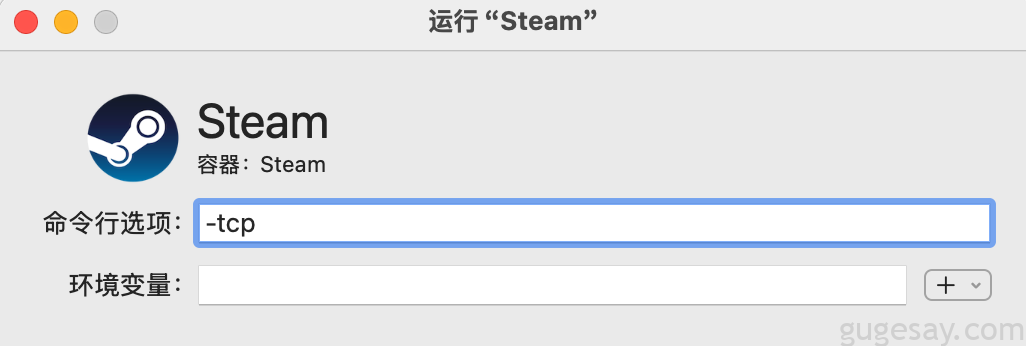
如果我们设置了外接移动硬盘来保存游戏安装目录,还需要到Steam的设置>存储空间>添加驱动器中设置:
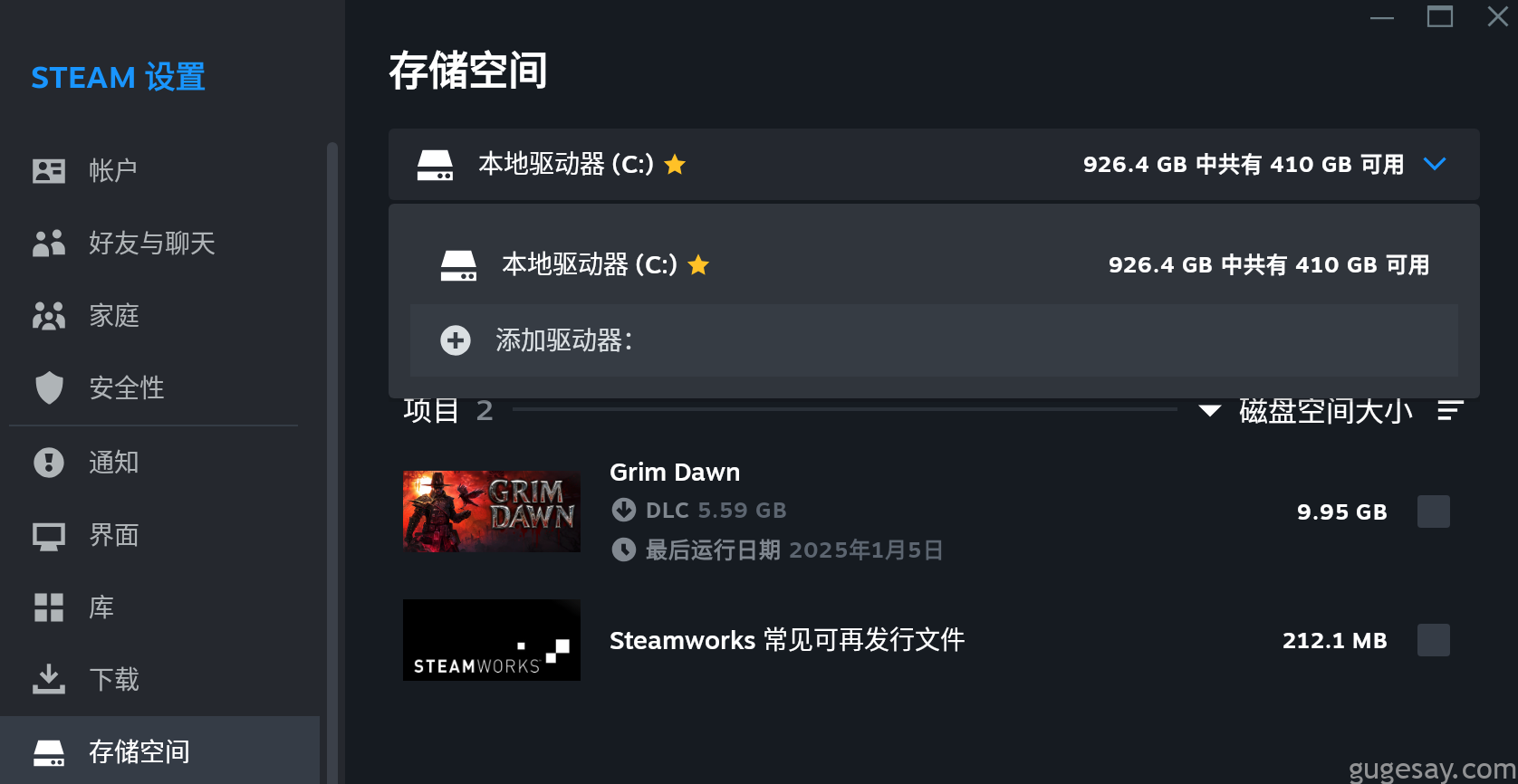
启动游戏
然后就是通过Steam来下载和安装游戏了,顺利安装后,就可以双击游戏来启动游戏了:
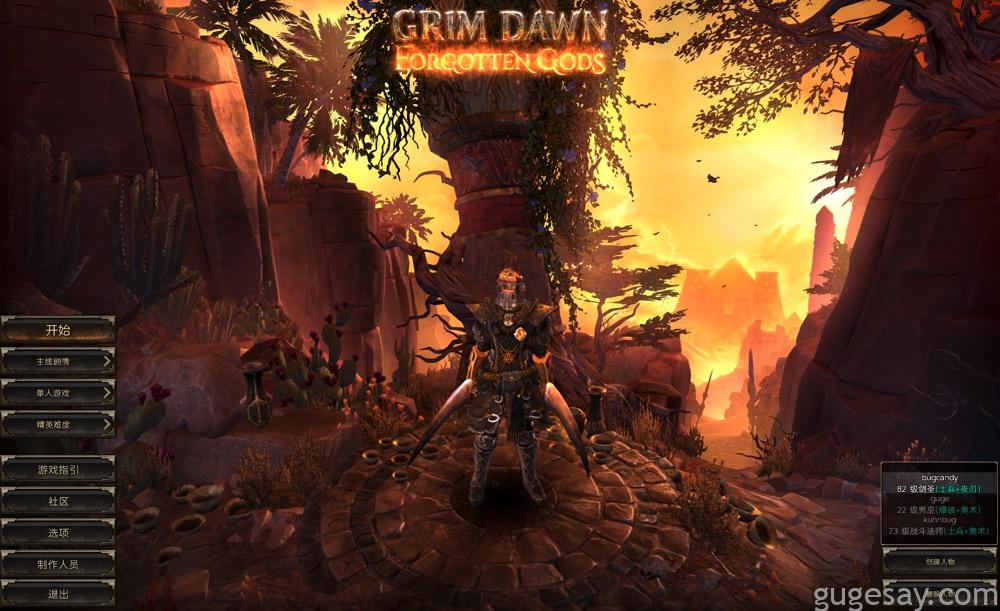
更有网友尝试了在Mac上玩耍黑神话和GTA 5,基本都非常流畅:

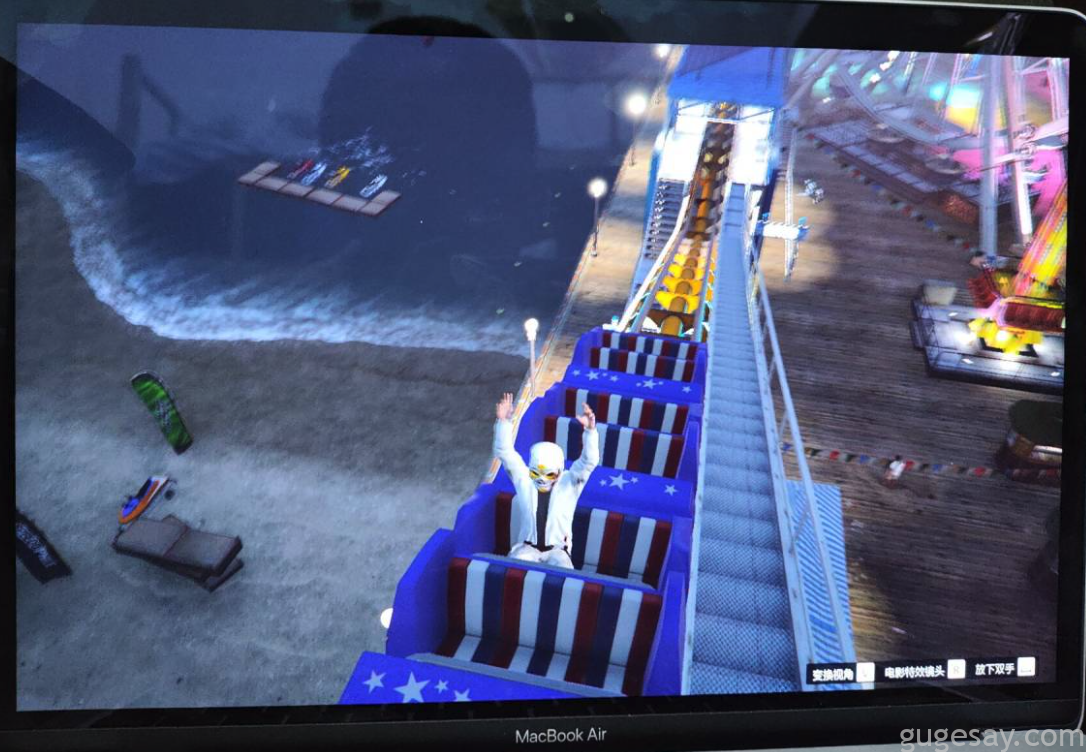
Nice,愉快的玩耍吧~